목차
큐널 베이직 스킨에서는 커버 기능을 설정하여 나만의 홈 화면을 꾸밀 수 있습니다.
이 글에서는 큐널 베이직 스킨의 커버 기능을 통해 나만의 홈 화면을 꾸미는 방법을 알려드립니다.
먼저, 큐널 베이직 스킨을 적용한 블로그의 관리 화면으로 갑니다.

꾸미기의 '스킨 편집'을 누릅니다.

홈 설정의 '커버'를 누릅니다.

'+ 커버 아이템 추가'를 누릅니다.
커버 아이템 추가를 눌러 커버 아이템을 선택해줍니다.
사용자화 목록 스타일에 대해서 잘 모른다면 여기를 눌러 자세히 알아보세요.
타이틀이 필요하다면 타이틀을 적어줍니다.
콘텐츠를 눌러 표시될 콘텐츠를 선택합니다.
콘텐츠를 '최신 글'로 선택하면 글 설정 부분의 카테고리에서 각각의 카테고리 별 최신글을 설정할 수 있으며 글 수에서 표시될 글 수를 설정할 수 있습니다.
콘텐츠를 '글 선택'으로 선택하면 아래의 글 추가 영역에서 글을 선택해서 추가할 수 있습니다.
보호되어 있거나 비공개인 글은 추가할 수 있는 글에서 제외됩니다.
콘텐츠를 '직접 입력'으로 선택하면 입력한 글 목록 부분의 '새 글 추가'를 누른 후 타이틀과 내용 URL, 이미지를 각각 설정할 수 있습니다.
콘텐츠를 '인기 글'로 선택하면 글 설정 부분에서 기준에서 '주회수 많은'이나 '댓글 많은' 순으로 인기글을 설정할 수 있으며
글 수를 선택할 수 있습니다.
다른 커버 요소들을 더 추가하고 싶다면 이것을 똑같이 반복하면 됩니다.

다 설정했다면, 꼭! 상단의 '적용'을 눌러주세요.
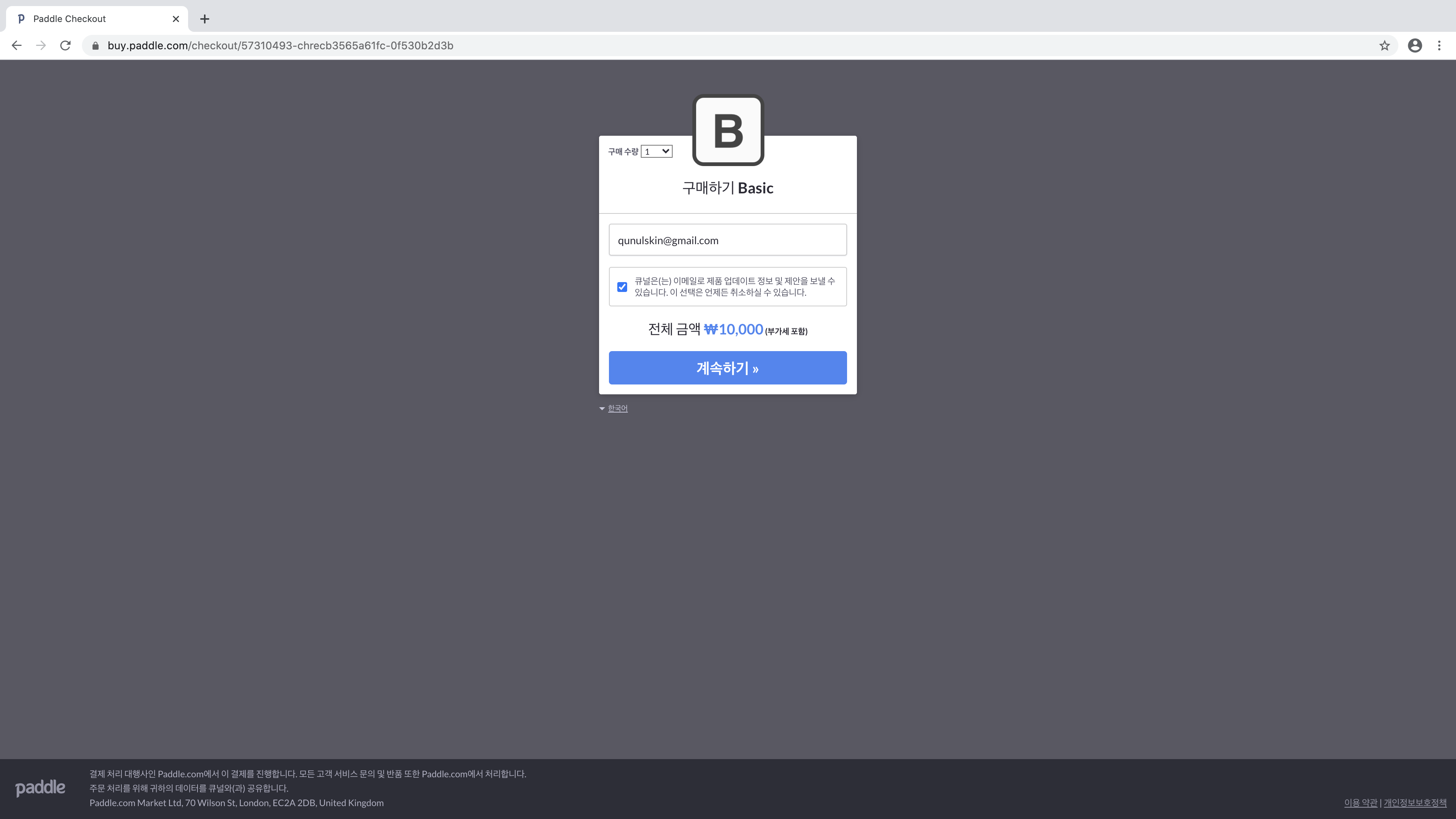
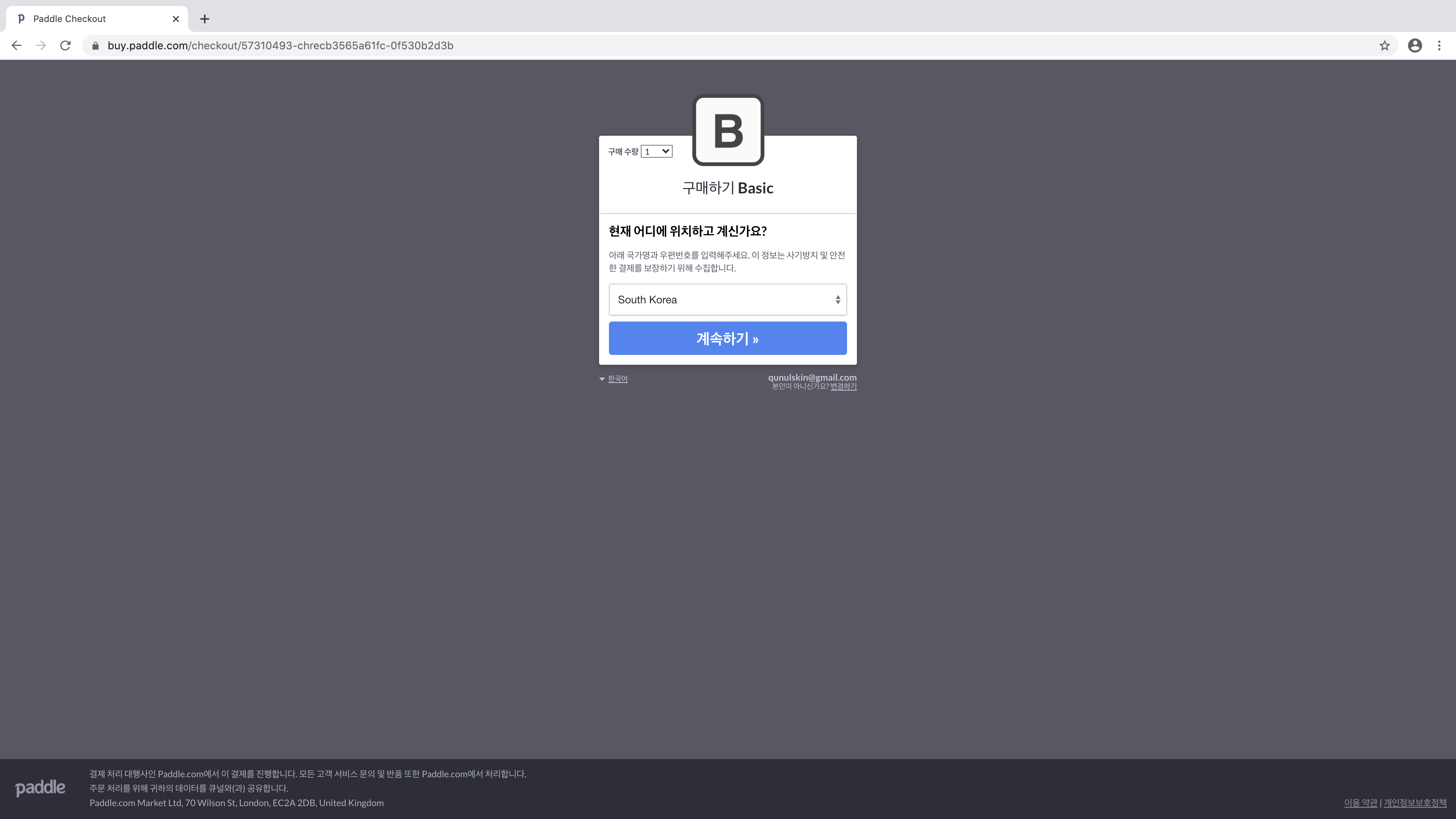
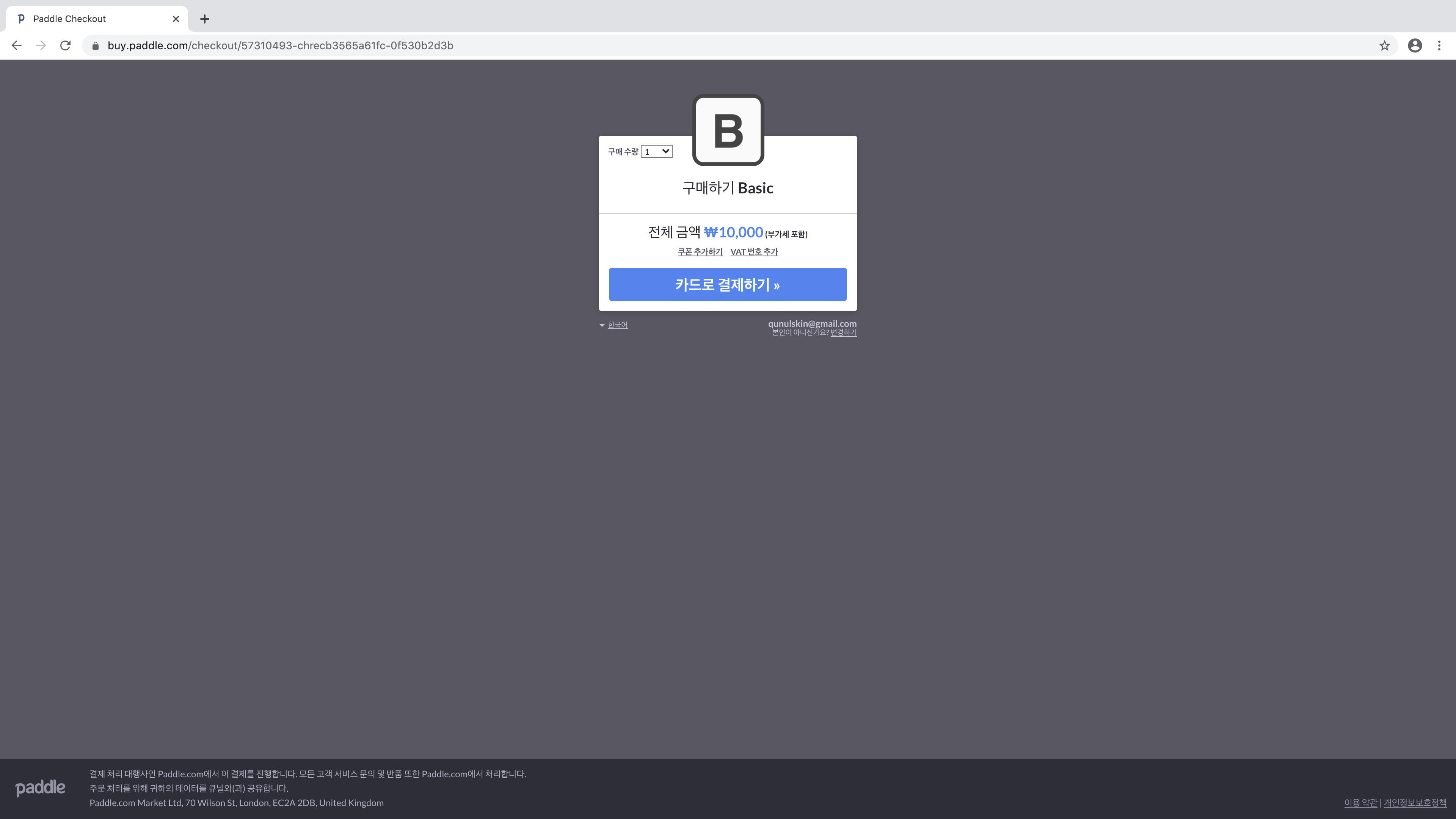

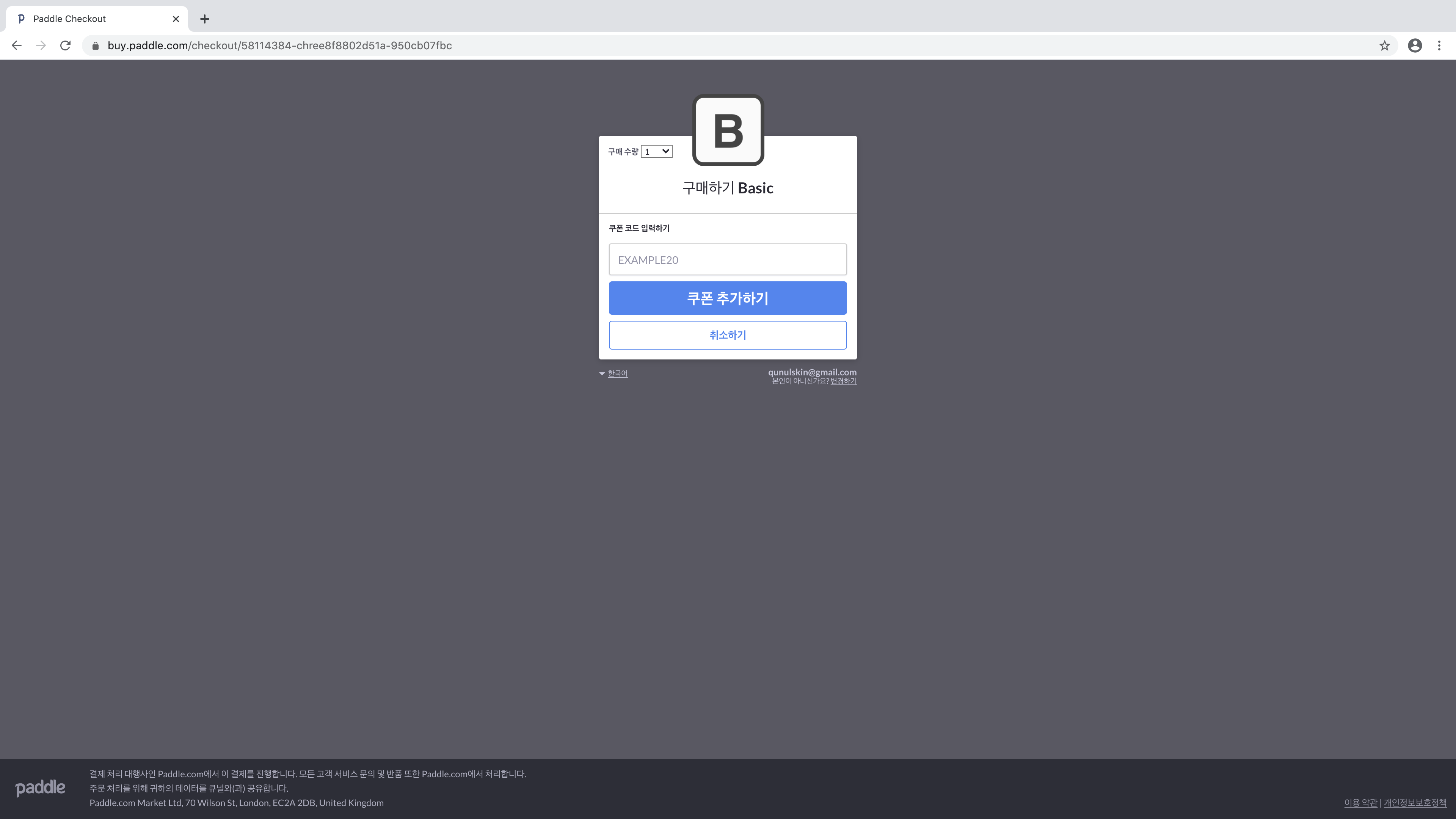
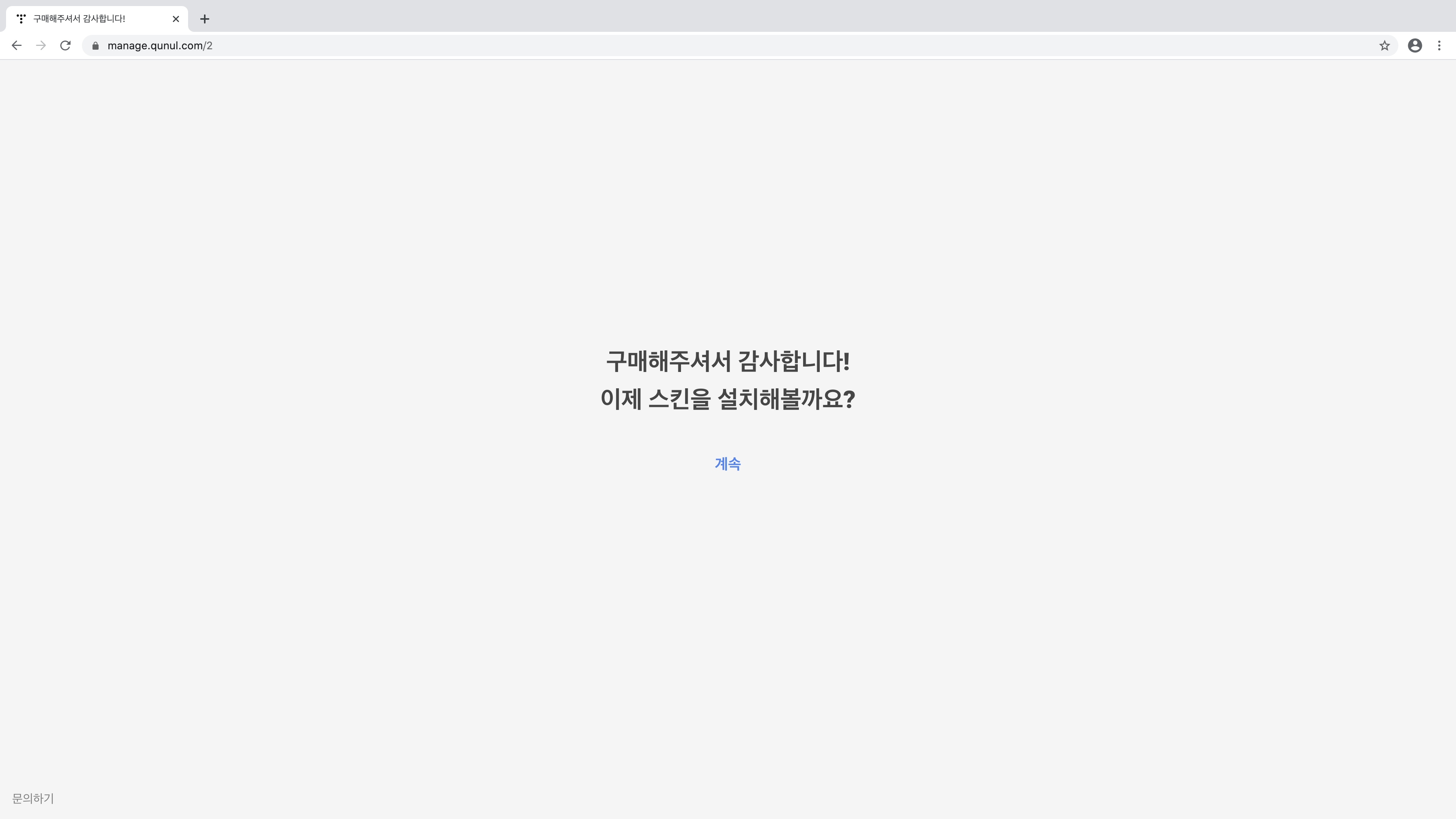
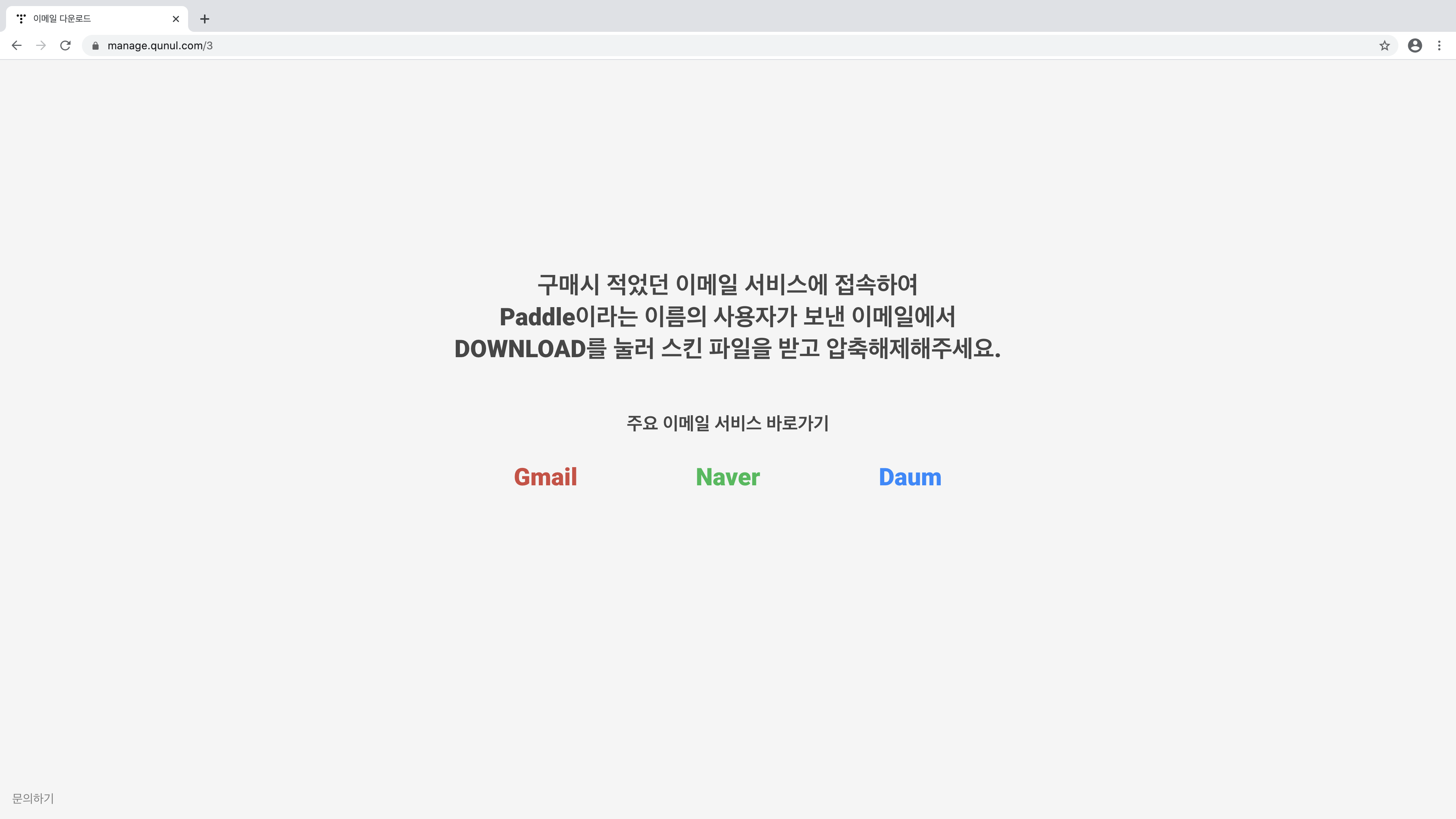
댓글